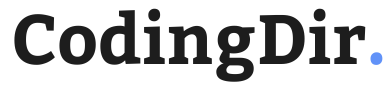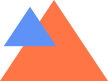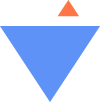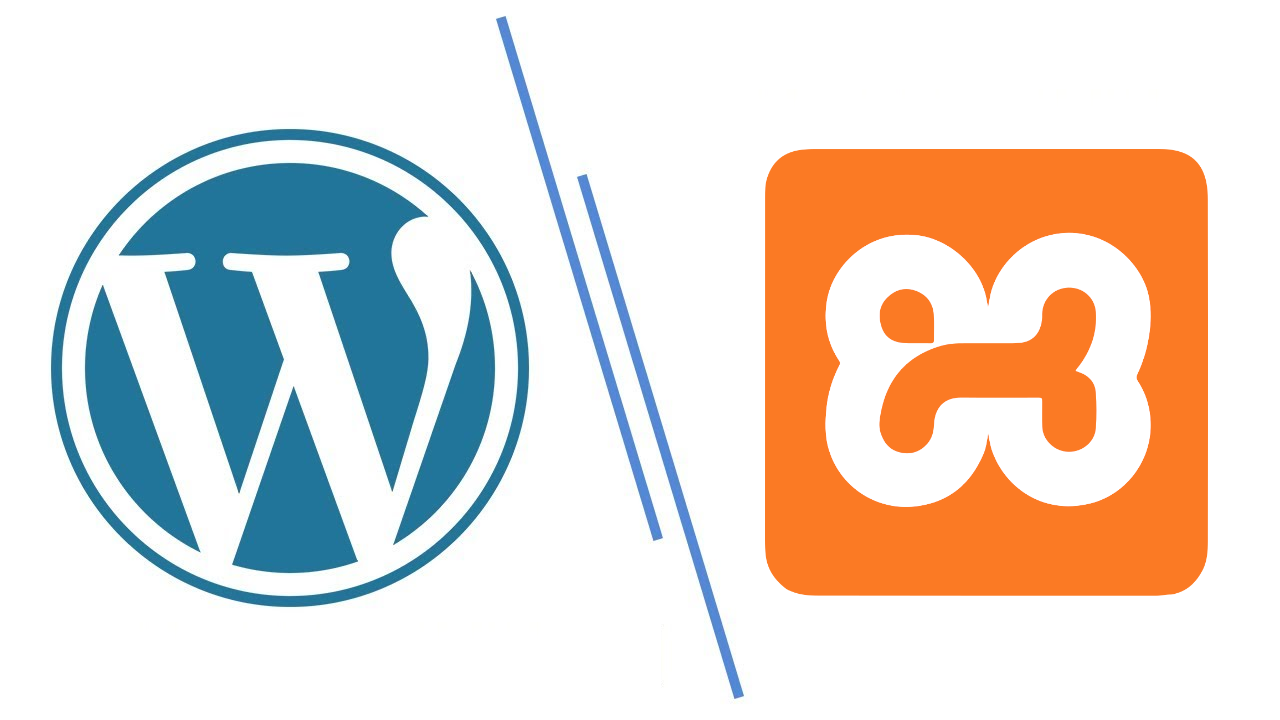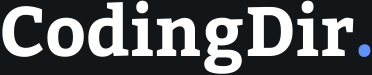Being a web developer and having experience in setting up WordPress locally, I understand the steps required and common issues that come with using XAMPP.
Installing WordPress on XAMPP can save you a lot in testing, developing, or even learning WordPress without the need to create a live server. With my experience, and a main focus on how to install WordPress on XAMPP, this tutorial goes through the whole process step by step and will help you gain those skills necessary to set up WordPress locally.
Why Install WordPress on XAMPP?
WordPress is extremely popular for building websites, while running it on XAMPP allows one to create a controlled environment for experimentation and building themes or trying out plugins before deployment. The server environment that XAMPP emulates is through a bundle of Apache, MySQL, and PHP. This is helpful for local development, as an error will not affect any live site in case something goes wrong.
Prerequisites
Before proceeding, ensure that:
- Prepared the WordPress installation files from WordPress.org;
- You installed XAMPP and set it up.
Detailed Instructions on How to Install WordPress on XAMPP
Step 1: XAMPP Installation
In relation to WordPress installation, it is proper that the XAMPP should be installed first. Here’s how:
- Download XAMPP from Apache Friends.
- Run the installer and follow the prompt. You might want to select only Apache and MySQL during the installation, as these are the components required for WordPress.
- Once installed, open the XAMPP Control Panel and fire up Apache and MySQL by clicking on “Start” to turn them on.
Step 2: Download WordPress
Thereafter, you’ll need to get the WordPress files. To do this,
- Go to WordPress.org and click the button to download the latest version of WordPress.
- Extract the downloaded .zip file. You should now see a folder named “wordpress” containing all the WordPress files.
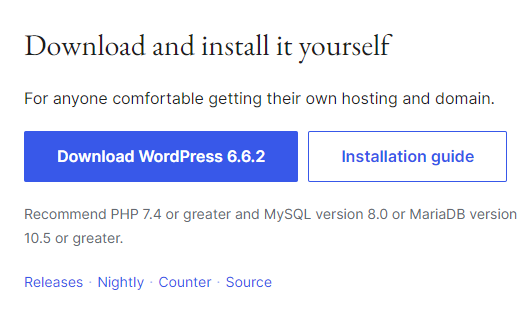
Step 3: Move WordPress Files to XAMPP Folder
- Locate the install directory of XAMPP; it is commonly at C:\\xampp in Windows.
- Create a new folder for your WordPress site inside the htdocs folder. You can name this folder anything you like. For example, “mywordpresssite.”
- Copy all contents from the extracted “wordpress” folder into this new folder.
Step 4: Setup Database
WordPress uses MySQL to create a database so it could work with your site.
- Open your browser and type localhost/phpmyadmin and start the phpMyAdmin dashboard.
- Click the “New” option in phpMyAdmin.
- Name the database something recognizable, like “wordpressdb,” and click “Create.” There is no need to set up a username or password for local use unless preferred.
Step 5: Configure the WordPress Installation
- Now, in your browser go to localhost/mywordpresssite replacing “mywordpresssite” with the name of your folder.
- WordPress will ask you to select your language. Choose your language of choice and click “Continue.”
- Click the “Let’s go!” button on the following page. This will take you to the database setup page.
- Enter Database Information: Database Name: wordpressdb (or whichever database name you created), Username: root (this is the default setting for XAMPP), Password: this should be blank (this is the default setting for XAMPP), Database Host: localhost
- Click the “Submit” button, then click “Run the installation.”
Step 6: Run the Installation
- WordPress will need some basic information regarding your site. Fill in Site Title, Username, Password, Email.
- Click “Install WordPress” to continue with the installation.
- Once installed, click “Log In” and fill in the username and password you have just set up.
You should now be in your WordPress site locally by going to localhost/mywordpresssite in your browser.
My Experience Setting Up WordPress Locally
I remember when I installed WordPress on XAMPP for the first time; it seemed somewhat overwhelming, with all the steps that I had to carry out. Going through the process taught me how the server environment works: database setup and core files that WordPress depends on. Currently, I do site setups locally so that I can test plugins and themes before I make any changes on live sites. Doing so saves many hours and potential headaches.
How to Troubleshoot
Some Common Issues with WordPress Setup on XAMPP Every now and then you get some common errors setting up WordPress on XAMPP. How to troubleshoot them is given below:
Apache/MySQL won’t start: If either of these services fails to start, that may be because another application is using ports 80 and 443. You can change the port of Apache from inside the XAMPP settings if necessary.
Error connecting to database: Double-check that the database name is correct as well as the username and password.
403 Forbidden Error: Make sure WordPress files placed in a folder inside the htdocs.
When localhost is not loading : Both Apache and MySQL must be running in XAMPP Control Panel .
Advantages of Using XAMPP to Run WordPress Locally
Working locally has a couple of advantages, including super-fast loading and no hosting costs whatsoever. You can work in offline mode on a local setup, play with it as much as you want, and make changes with no risk of downtime. The good thing with XAMPP is that you can install multiple WordPress sites on one computer by creating separate folders in the htdocs directory, which is great for developers working on multiple projects.
Frequently Asked Questions
Is it possible to use XAMPP to host a public WordPress site?
No, XAMPP is for local development and testing, not for hosting live websites.
What are some advantages of installing WordPress on XAMPP?
It’s free, it allows for offline testing, and it’s a safe environment to play in without affecting a live site.
How do I update WordPress on XAMPP?
You update WordPress just like you would on a live server. Go to the dashboard and click the “Update” button when there is a newer version.
Is it possible to migrate my local WordPress site to a live server?
Yes, you can make use of plugins like Duplicator or do a manual migration of files and database to a live hosting environment.
Why does XAMPP require phpMyAdmin?
It lets you create and manage the MySQL databases that WordPress needs.
Does XAMPP support macOS and Linux?
Yes, XAMPP supports macOS, Windows, and Linux-it’s cross-platform.
Will running WordPress on XAMPP require an internet connection?
No, once XAMPP and WordPress are installed, you can work entirely offline.
Can multiple WordPress sites be created with one installation of XAMPP?
Yes, you can have several installations of WordPress in one XAMPP setup since you can create folders in the htdocs directory.
Conclusion
Learning to install WordPress on XAMPP can give new dimensions to developers and WordPress enthusiasts altogether. Running WordPress locally is priceless for testing and developing sites without sacrificing performance for the live ones.