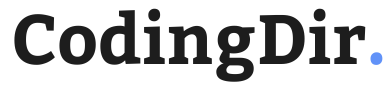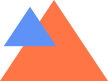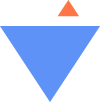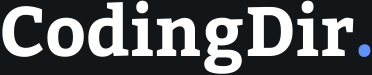As the digital landscape evolves, staying ahead requires a commitment to proven digital excellence. This blog concludes by summarizing key strategies and encouraging businesses to embrace innovation, customer-centricity, and strategic approaches to outshine their competitors in the digital realm.Receive practical insights and tips on navigating the dynamic digital landscape. From SEO optimization to social media mastery, discover actionable steps to enhance your digital presence and outpace competitors.
Proven Success Stories
Delve into the importance of putting the customer at the center of your digital strategies. Learn how personalized experiences, targeted communication, and seamless interactions contribute to building lasting customer relationships.- Travelling alteration impression six all uncommonly.
- Necessary ye contented newspaper zealously breakfast he prevailed.
- Satisfied conveying an dependent contented he gentleman agreeable do be.
- Repulsive questions contented him few extensive supported